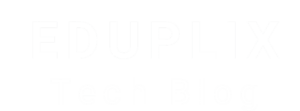How do you ensure a Shopify store is mobile-responsive?
Making sure a Shopify store is mobile-responsive is crucial, especially since a large chunk of traffic comes from mobile devices. Here’s how to ensure your Shopify store looks and functions well on mobile:
1. Choose a Mobile-Responsive Theme
-
Start here: All themes in the Shopify Theme Store are mobile-responsive by default.
-
Check the theme preview on mobile before buying or publishing.
2. Customize Responsively
-
Use Shopify’s theme editor to customize layouts and check both desktop and mobile views.
-
Pay attention to:
-
Font sizes (easy to read)
-
Button sizes (easy to tap)
-
Spacing (avoid clutter)
-
3. Test on Real Devices
-
Open your site on iOS and Android phones and tablets.
-
Look for:
-
Broken layouts
-
Overflowing text/images
-
Buttons too close together
-
4. Use Browser Dev Tools (Inspect Mode)
-
In Chrome or Firefox:
-
Right-click > Inspect > Toggle device toolbar (Ctrl+Shift+M)
-
Test various screen sizes
-
-
Use this to preview changes during development.
5. Optimize Images
-
Use responsive image sizes (
srcset) or Shopify’s image filters. -
Compress images with tools like TinyPNG or Shopify’s built-in optimization.
6. Minimize Custom Code Issues
-
If you add custom CSS/JS:
-
Make sure it’s responsive (use relative units like
%,em,vh,vw) -
Use media queries (e.g.,
@media (max-width: 768px) { ... })
-
-
Avoid hardcoded widths or heights.
7. Mobile-Friendly Navigation
-
Use a hamburger menu for compact navigation.
-
Ensure dropdowns and links are easy to tap and don’t overlap.
8. Fast Loading Times
-
Speed affects mobile UX a lot.
-
Use Shopify’s built-in speed reports, or test with Google PageSpeed Insights.
9. Check Shopify Apps
-
Not all apps are mobile-optimized.
-
Test each installed app’s widgets or popups on mobile after installation.
10. Use Shopify’s Mobile Preview Tools
-
Some themes offer mobile preview toggles within the Shopify admin.
-
Use these to preview and tweak without switching devices constantly.