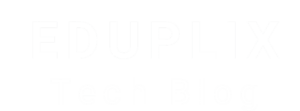Favorite Shopify apps or tools for boosting e-commerce?
There are a lot of great Shopify apps and tools that can help boost your e-commerce store in various ways—whether it’s improving conversion rates, streamlining operations, or enhancing customer experience. Here are some of my favorites: 1. Klaviyo (Email & SMS Marketing) Purpose: Automates your email and SMS marketing, helping you create personalized messages based […]