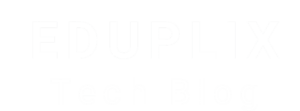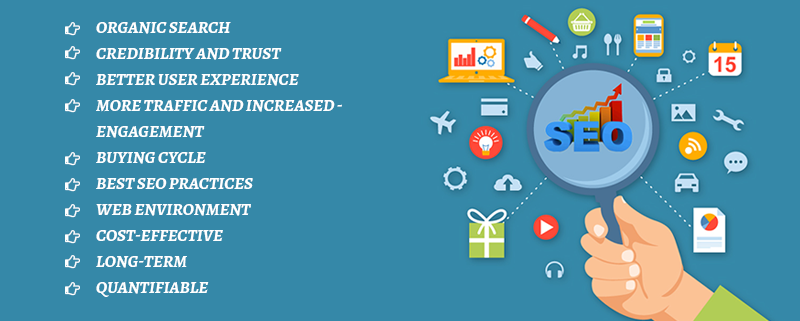Why SEO Is Important
Search engines are often the primary source of traffic for most websites.
Google and other search engines use complex algorithms to analyze and rank web pages in search results. However, these algorithms are not perfect—they rely on optimization to understand your content better.
If your content isn’t optimized, search engines may struggle to rank it appropriately. As a result, when users search for topics related to your business, your website might not appear in search results, causing you to miss out on valuable traffic.
To maximize visibility and reach your target audience, it’s crucial for business owners to ensure their websites are search engine friendly. A well-optimized website can lead to higher rankings, increased organic traffic, and greater business success.