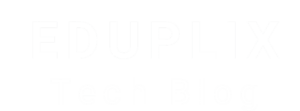Shopify Interview Questions
1- What is Shopify?
Ans : Shopify is a leading e-commerce platform that empowers individuals and businesses to easily create and manage online stores. Founded in 2006, it features a user-friendly interface that requires minimal technical expertise. Shopify offers tools for product management, payment processing, and inventory tracking, making it scalable for both small startups and large enterprises. With built-in analytics, marketing integrations, and a wide range of customizable themes, Shopify provides a comprehensive solution for selling products online.
2- How do you create a Shopify account?
Ans : Creating a Shopify account is simple. Start by visiting the Shopify website and clicking “Start free trial.” Enter your email, create a password, and choose a store name. After the initial setup, you’ll be guided through onboarding to enter business details like your address and phone number. Once complete, you’ll access the Shopify dashboard, where you can customize your store, add products, and set up payment and shipping options. The whole process takes just a few minutes, making it beginner-friendly.
3-What are the key features of Shopify?
Ans : Shopify offers a robust suite of features designed to simplify and enhance the online selling experience. Notable features include:
-
Customizable Themes: Choose from a wide range of professionally designed themes, all of which can be tailored to align with your brand’s identity.
-
Product Management: Effortlessly add, organize, and manage products, including variants such as sizes, colors, and styles.
-
Payment Processing: Accept payments with ease through various gateways, including credit cards, PayPal, and other popular methods.
-
Mobile Optimization: All Shopify stores are mobile-responsive by default, ensuring a seamless shopping experience across devices.
-
SEO Tools: Built-in SEO capabilities help boost your store’s visibility on search engines with customizable title tags, meta descriptions, and more.
-
Analytics and Reporting: Gain valuable insights with comprehensive reports and analytics covering sales, customer behavior, and store performance.
App Integrations: Extend your store’s functionality through the Shopify App Store, featuring thousands of apps for marketing, shipping, support, and more.
4- Can you explain the Shopify dashboard?
Ans : The Shopify dashboard is the central hub for managing your online store. After logging in, you’re greeted with a clean, well-organized interface that highlights several key components. The main screen presents vital metrics—such as total sales, order volume, and visitor stats—giving you a quick snapshot of your store’s performance. On the left-hand sidebar, you’ll find easy access to essential sections like Products, Orders, Customers, and Analytics. These tools allow you to manage inventory, fulfill orders, and review sales data seamlessly. The dashboard is also customizable, letting you add shortcuts and rearrange elements to better fit your workflow. Designed with usability in mind, it ensures efficient navigation and store management for users of all experience levels.
5- What is a Shopify theme?
Ans : A Shopify theme is a set of files that define the appearance and functionality of your online store. It includes templates for different pages (such as product pages, checkout, and home page), along with styles, fonts, and color schemes. Shopify provides a wide range of both free and paid themes, catering to various industries and design preferences. These themes can be easily customized using the Shopify theme editor, allowing users to modify layouts, colors, and typography without needing to know how to code. For more advanced customization, users can edit the theme’s code using Liquid, Shopify’s templating language, enabling them to craft a design that aligns perfectly with their brand’s identity.
6- How do you add products to a Shopify store?
Ans : Adding products to a Shopify store is an easy and intuitive process. To get started, go to the Shopify dashboard, navigate to the “Products” section, and click “Add product.” In this section, you can enter key details like the product title, description, price, and SKU. Additionally, you can upload product images, set inventory levels, and configure shipping settings. For products that come in multiple options, such as different sizes or colors, Shopify lets you create variants. Once you’ve entered all necessary information, save the product, and it will automatically appear in your store. To improve search engine visibility, make sure to optimize your product descriptions with relevant keywords for better SEO performance.
7- What is the difference between a physical and a digital product in Shopify?
Ans : The key difference between physical and digital products in Shopify lies in their fulfillment and delivery methods. Physical products are tangible goods that need to be shipped to customers. Merchants must provide shipping details such as weight and dimensions and set appropriate shipping rates when adding physical products. In contrast, digital products are intangible items, such as eBooks, software, or online courses. Shopify allows sellers to upload digital files directly, which customers can download immediately after purchase. The fulfillment of digital products is automated, eliminating the need for shipping charges or logistics. This distinction is important for efficient inventory management and ensuring a smooth customer experience.
8- How do you manage inventory in Shopify?
Ans : Managing inventory in Shopify is a simple process. In the Shopify dashboard, go to the “Products” section and select a product to manage its inventory. Enable inventory tracking by checking the “Track quantity” option, which allows you to set and update stock levels automatically as sales happen. You can also set a low-stock threshold, so you’re notified when inventory is running low. Shopify also offers bulk inventory editing tools, which are helpful for large product catalogs. For more advanced inventory management, users can integrate third-party apps from the Shopify App Store to handle complex inventory needs effectively.
9- What payment gateways does Shopify support?
Ans : Shopify offers a comprehensive selection of payment gateways to meet diverse business needs. Its built-in payment processor, Shopify Payments, enables merchants to accept credit card payments directly without relying on a third-party gateway. Additionally, Shopify integrates with widely-used payment processors like PayPal, Stripe, Authorize.net, and many others. This flexibility allows merchants to select payment methods that align with their customers’ preferences. Shopify also supports alternative payment options, including cryptocurrency and region-specific local payment methods. It’s worth noting that third-party gateways may involve additional transaction fees, while Shopify Payments provides lower fees for merchants using the platform.
10- How do you set up shipping rates in Shopify?
Ans : Setting up shipping rates in Shopify involves a few key steps. Begin by going to the Shopify dashboard, then select “Settings” and click on “Shipping and Delivery.” In this section, you can create shipping zones that define the regions where you’ll ship your products. For each zone, you have the option to set rates based on various factors like weight, order value, or flat rates. Shopify also offers the ability to enable free shipping or use carrier-calculated rates if you are working with specific carriers. Furthermore, you can establish rules for different products or collections, allowing for a more customized shipping experience. After configuring everything, it’s a good idea to test the checkout process to ensure that the correct shipping rates are applied for your customers.
11- What is the Shopify App Store?
Ans : The Shopify App Store serves as a robust marketplace, offering a vast selection of apps and integrations designed to boost the functionality of Shopify online stores. These applications address a wide variety of business needs, from marketing and sales to customer service, inventory management, and analytics. Merchants can easily explore categories like Marketing, Sales, Shipping, Inventory Management, and Customer Support to find the tools that best align with their business objectives.
Each app on the Shopify App Store includes comprehensive descriptions, user reviews, and ratings, empowering store owners to assess their value and ease of use before making a decision. Many apps feature free trials or free versions, allowing users to try them out without an immediate financial commitment. The seamless integration of these apps with Shopify ensures a tailored shopping experience, enabling merchants to optimize their workflows, enhance customer interactions, and increase sales. Popular apps include solutions for email marketing (such as Klaviyo), social media integration (like Facebook and Instagram), and dropshipping (like Oberlo), to name a few. In summary, the Shopify App Store is an essential tool for any merchant looking to enhance their store’s functionality and drive business success.
12- How can you customize a Shopify theme?
Ans : Customizing a Shopify theme involves several steps that allow store owners to personalize their online storefront and ensure it reflects their unique brand identity. Begin by logging into your Shopify dashboard, navigating to “Online Store,” and selecting “Themes.” From here, you can either customize your current theme or explore the Shopify Theme Store to find a new one that fits your vision.
After selecting a theme, click on the “Customize” button to open the theme editor. This user-friendly interface lets you adjust key elements of your site, such as the layout, colors, fonts, and images. You can modify different sections of your store, including the header, footer, and product pages. For example, you can upload your logo, change the background color, or choose fonts that align with your brand’s aesthetic.
If you have coding experience, Shopify provides access to the theme’s source code. By selecting “Actions” and then “Edit code,” you can adjust Liquid templates, HTML, CSS, and JavaScript to achieve advanced customizations. This allows you to add unique features, like custom product filters or dynamic content based on user behavior.
Additionally, Shopify’s “Sections” feature gives you the ability to add and rearrange content blocks on your homepage. You can create custom sections for featured products, promotional banners, and customer testimonials, all without needing to write code.
Ultimately, Shopify’s theme customization options empower merchants to build a visually appealing and functional online store tailored to their specific needs and audience.
The Shopify App Store is an invaluable resource for expanding your store’s functionality. Each app comes with detailed descriptions, user reviews, and ratings, helping merchants evaluate their effectiveness before installation. Many apps offer free trials or free versions, giving users the chance to explore their features without immediate financial commitment. Popular apps for Shopify include solutions for email marketing (like Klaviyo), social media integration (such as Facebook and Instagram), and dropshipping (like Oberlo). The seamless integration of these apps with Shopify enables merchants to enhance their store’s performance, improve customer engagement, and drive sales growth.
13- What are collections in Shopify?
Ans : Collections in Shopify are an organizational feature that groups products based on shared characteristics or specific criteria. This functionality improves the shopping experience by making it easier for customers to find products that match their needs. Shopify offers two main types of collections: manual collections and automated collections.
-
Manual Collections: As the name suggests, these collections require merchants to manually select and add products. This approach gives merchants full control over the items included, allowing for highly curated selections. For example, a store could create a manual collection for “Spring Sale” products by hand-picking items that are on sale.
-
Automated Collections: These collections are more dynamic, relying on predefined rules set by the merchant. You can create automated collections based on criteria such as product tags, titles, prices, or vendors. For instance, a store could set up an automated collection for all products tagged with “New Arrival,” ensuring that any new product with that tag is automatically added to the collection. This automation saves time and ensures that collections stay up-to-date without manual effort.
Collections are highly visible on the storefront, enhancing navigation. They can be used to categorize products by type, season, or theme, improving the overall user experience and encouraging exploration. Additionally, collections can be featured in the main navigation menu, on the homepage, or on dedicated collection pages, making it easier for customers to find relevant products and driving sales.
14- How do you handle taxes in Shopify?
Ans : Handling taxes in Shopify is a vital part of running an online store, as it ensures adherence to local regulations and helps avoid potential legal complications. Shopify offers tools to streamline tax management based on the merchant’s location and the regions to which they sell.
To get started, go to “Settings” in the Shopify dashboard and select “Taxes.” From there, you can enable tax calculations for different regions, allowing Shopify to automatically calculate the correct sales tax based on the customer’s shipping address at checkout. This feature is especially helpful for merchants who sell in multiple states or countries, as tax rates can vary widely.
For U.S.-based merchants, Shopify can automatically determine the correct sales tax rates according to the state or local jurisdiction. You can also set custom tax rates for specific products or collections if needed. For instance, certain items might be tax-exempt or subject to different tax rates based on local laws.
For international merchants, Shopify allows the setup of VAT (Value Added Tax) and other country-specific taxes. You can choose whether taxes are included in product prices or applied at checkout. It’s crucial to stay updated on local tax laws, as tax regulations can change frequently.
Additionally, Shopify provides detailed tax reports to help merchants track their tax collection and maintain compliance. By integrating with accounting software or utilizing third-party tax calculation apps available in the Shopify App Store, merchants can further streamline their tax reporting and filing processes.
15-What is a domain name, and how do you connect one to Shopify?
Ans : A domain name is the unique web address customers use to visit your online store, such as www.yourstore.com. It serves as the digital identity of your business and plays a key role in branding and establishing an online presence. Having a custom domain name not only enhances your store’s professionalism but also builds trust with customers, setting you apart from those using generic URLs, like the ones provided by Shopify.
To connect a domain name to your Shopify store, you have two main options: purchasing a new domain through Shopify or connecting an existing domain purchased from a third-party registrar (such as GoDaddy, Namecheap, etc.).
Purchasing a New Domain:
-
In your Shopify dashboard, go to “Online Store” and then select “Domains.”
-
Click on “Buy new domain,” enter your desired domain name, and follow the prompts to complete the purchase.
-
Shopify will automatically configure the domain settings, ensuring seamless connection to your store.
Connecting an Existing Domain:
-
If you already own a domain, go to the “Domains” section in the Shopify dashboard and click “Connect existing domain.”
-
Enter the domain name you wish to connect and click “Next.”
-
Shopify will provide instructions to update your domain’s DNS settings. You’ll need to log into your domain registrar account and adjust the A record to point to Shopify’s IP address (23.227.38.65), and set the CNAME record for “www” to point to your Shopify domain.
-
After updating the settings, return to Shopify and click “Verify connection.” Please note that DNS changes can take a few hours to fully propagate.
Once the domain is connected, you can set it as your primary domain, ensuring that visitors see it when they access your store.
16. Can you explain the concept of Shopify Plus?
Ans : Shopify Plus is Shopify’s enterprise-level solution, built specifically for high-growth businesses and larger organizations that need advanced features, flexibility, and scalability. Compared to standard Shopify plans, Shopify Plus offers a more powerful infrastructure, making it ideal for handling higher traffic volumes, extensive product catalogs, and complex operations.
Key features of Shopify Plus include:
-
Customizable Checkout: Gain full control over your checkout experience, from branding to functionality, ensuring it aligns perfectly with your business goals.
-
Dedicated Support: Access priority support with a dedicated account manager and technical team, providing fast, reliable assistance whenever you need it.
-
Advanced Automation: Use Shopify Flow, a powerful automation tool, to streamline tasks like customer segmentation, inventory updates, and order workflows—saving time and reducing manual effort.
-
Multi-Channel Selling: Manage multiple stores across regions or brands from a single, unified dashboard, simplifying operations and scaling with ease.
-
High API Limits: Enjoy elevated API thresholds, allowing for more robust integrations with external systems—essential for enterprise-level operations.
-
Customization and Integration: Take advantage of custom app development and integrations tailored to your specific business needs for a truly personalized e-commerce experience.
In short, Shopify Plus is designed for ambitious businesses ready to scale. With enhanced customization, automation, and support, it provides the tools needed to drive growth and stay ahead in a competitive market.
17. What are Shopify’s SEO capabilities?
Ans : Shopify SEO and Advanced Features Overview
SEO Capabilities
Shopify offers a robust suite of built-in SEO features designed to enhance online visibility and attract organic traffic from search engines. Key capabilities include:
-
Customizable Title Tags and Meta Descriptions
Merchants can edit title tags and meta descriptions for products, collections, and pages, enabling keyword optimization and improved click-through rates from search engine results. -
Clean URL Structure
Shopify automatically generates clean, user-friendly URLs that include relevant keywords—such as product names—making them easily understood by both users and search engines. -
Mobile Optimization
All Shopify themes are mobile-responsive by default, a critical factor for SEO rankings as search engines prioritize mobile-friendly experiences. -
Image Optimization
Merchants can add alt text to images, improving accessibility and helping search engines understand image content—supporting better overall SEO performance. -
Sitemap and Robots.txt Files
Shopify automatically creates a sitemap.xml file and a robots.txt file. These guide search engines in crawling and indexing site content efficiently. -
Redirect Management
URL redirects can be easily set up to preserve SEO equity when pages or products are moved or removed. -
Built-in Blogging Platform
Shopify includes a blogging tool that enables merchants to publish keyword-rich, informative content—an essential tactic for generating organic traffic and establishing authority.
By leveraging these features, merchants can significantly boost their store’s search visibility, attract more organic traffic, and ultimately drive more sales.
Shopify Plus: Enterprise-Level Features
For high-growth and enterprise-level businesses, Shopify Plus offers advanced functionality and scalability:
-
Customizable Checkout
Merchants can tailor the checkout experience to align with their branding and specific customer needs. -
Dedicated Support
Shopify Plus users benefit from priority support, including a dedicated account manager and access to a technical support team for fast issue resolution. -
Advanced Automation with Shopify Flow
Shopify Flow automates workflows like customer segmentation, inventory tracking, and order management—boosting operational efficiency. -
Multi-Channel Management
Businesses can manage multiple storefronts from a single dashboard, streamlining operations across regions, brands, or business models. -
Higher API Limits
Shopify Plus supports higher API call limits, allowing seamless integration with third-party systems and applications—ideal for complex or large-scale operations. -
Customization and Integration
Merchants can develop custom apps and integrate with external services to build a tailored e-commerce solution that fits their unique requirements.
Conclusion
Shopify provides a powerful e-commerce platform for businesses of all sizes, with essential SEO tools and advanced features that drive growth. For enterprises seeking scalability, flexibility, and enhanced control, Shopify Plus offers an all-in-one solution to support expansion and operational excellence.
18. How do you create discounts and promotions in Shopify?
Ans : Creating Discounts and Promotions in Shopify
Creating discounts and promotions in Shopify is an effective strategy to boost sales and increase customer engagement. Shopify provides multiple ways to set up discounts, including percentage-based discounts, fixed amount discounts, free shipping, and more. Here’s how to create them:
-
Access the Discounts Section
From your Shopify dashboard, click on “Discounts” in the left-hand menu. -
Create a New Discount
Click “Create discount” and choose the type of discount you want to offer:-
Percentage Discount: Offer a specific percentage off a product’s price (e.g., 20% off all items).
-
Fixed Amount Discount: Deduct a fixed dollar amount from a product or order (e.g., $10 off).
-
Free Shipping Discount: Provide free shipping for certain products or for orders above a specific amount.
-
-
Set Discount Details
After selecting the discount type, fill in the necessary details:-
Discount Code: Enter the code customers will use at checkout (e.g.,
SPRINGSALE). -
Value: Define the percentage or fixed amount of the discount.
-
Applies To: Choose whether the discount applies to specific products, collections, or the entire order.
-
Usage Limits: Set limits on how many times the discount can be used, or restrict it to certain customer groups.
-
-
Set Active Dates
Define the start and end dates for the promotion — ideal for seasonal sales or limited-time offers. -
Save the Discount
Once all settings are configured, click “Save”. The discount will now be active and ready to use at checkout.
Tip: Maximize the impact of your promotions using Shopify’s built-in marketing tools, such as email campaigns or social media ads, to promote your discounts and attract more customers.
19. What is the difference between a blog and a store in Shopify?
Ans : In Shopify, a store and a blog serve distinct but complementary purposes.
Store
The store is the central hub for e-commerce activity. It’s where products are showcased, customers browse, and transactions are completed. Key features include:
-
Product listings, organized into categories and collections for easy navigation.
-
Shopping cart and checkout functionality, allowing customers to purchase items directly.
-
A design optimized for converting visitors into buyers and generating revenue.
The primary goal of the store is to drive sales by providing a seamless shopping experience.
Blog
The blog is a content-focused extension of the Shopify store. It enables merchants to publish:
-
Articles, how-to guides, tutorials, and other forms of informational or storytelling content.
-
Content that builds brand authority, educates customers, and enhances SEO performance.
While the blog isn’t designed for direct sales, its purpose is to engage the audience, build trust, and attract traffic through valuable and relevant content.
Together, the store and the blog form a powerful combination. A well-curated blog can increase organic traffic and deepen customer relationships, funneling interested readers back to the store—where purchases happen.
20. How do you set up a contact form on your Shopify site?
Ans : How to Set Up a Contact Form on Your Shopify Site
Having a contact form on your Shopify store is essential for customer communication. It allows visitors to get in touch with questions, feedback, or support requests. Here’s a step-by-step guide to help you create one:
1. Go to the Online Store Section
From your Shopify dashboard, navigate to Online Store > Pages.
2. Create a New Page
Click Add page to create a new one. Name it something like Contact Us to make its purpose clear.
3. Add Content to the Page
Use the content editor to write a brief introduction above the form. For example, you could invite customers to reach out with any questions or concerns.
4. Insert the Contact Form
Switch to the HTML view by clicking the “<>” icon in the editor. Then paste the following code snippet to add a basic contact form:
5. Set Up Email Notifications
Shopify will automatically send contact form submissions to the store owner’s email. To ensure you’re receiving them, go to Settings > General and confirm your contact email is set correctly.
6. Save the Page
After adding the form and any other content, click Save. Your contact page is now live.
7. Add the Contact Page to Your Navigation
To make it easy for customers to find, add the new contact page to your store’s navigation menu. Go to Online Store > Navigation, select the menu you want to edit, and add a link to your new page.
21- What is Shopify Lite?
Ans : Shopify Lite is a cost-effective plan offered by Shopify, tailored for merchants who want to sell products without operating a full online store. It’s an excellent option for individuals or small businesses that primarily sell through social media, in person, or via an existing website.
Key Features of Shopify Lite:
-
Buy Buttons: Merchants can generate customizable “Buy Buttons” to embed on any website or blog. This feature allows them to sell products directly through their existing online presence—no need to build a full e-commerce site.
-
Shopify POS System: Shopify Lite provides access to Shopify’s Point of Sale (POS) system, enabling users to sell at physical locations like markets, pop-up shops, or events, while managing all sales and inventory from one platform.
-
Inventory Management: The plan includes robust inventory tools, helping merchants track stock, fulfill orders, and monitor customer activity from the centralized Shopify dashboard.
-
Customer Management: Users can manage customer information, view purchase history, and build relationships, all without needing complex CRM software.
Important Considerations:
While Shopify Lite is a powerful and flexible entry point into e-commerce, it does not include a standalone online store or many of the advanced features found in higher-tier Shopify plans. Instead, it’s designed for those who want a simple, streamlined way to start selling online or in-person—without the full commitment of a complete Shopify website.
22- How do you use the Shopify mobile app?
Ans : The Shopify mobile app is a powerful tool that empowers merchants to manage their online store from virtually anywhere, offering flexibility, efficiency, and real-time control. Here’s how to make the most of it:
1. Download the App:
Available for both iOS and Android, the Shopify mobile app can be downloaded from the App Store or Google Play. Once installed, simply log in with your Shopify credentials.
2. Dashboard Overview:
Upon logging in, you’ll land on the dashboard, which provides a snapshot of your store’s performance—covering sales, orders, and traffic metrics—all in one place.
3. Manage Orders:
Easily view and fulfill orders directly within the app. Tap into each order to process payments, update statuses, print shipping labels, and track fulfillment.
4. Product Management:
Add, edit, or delete products on the go. Update prices, manage inventory, and upload product images from your phone—perfect for quick changes or adding new items anytime.
5. Customer Engagement:
Access customer profiles and respond to inquiries directly through the app. This helps maintain strong, timely communication and build lasting customer relationships.
6. Analytics and Reports:
Stay informed with access to key analytics. Track sales performance, monitor traffic, and gain insights into customer behavior to support better business decisions.
7. Notifications:
Enable push notifications to get real-time alerts on new orders, messages, and other important updates—ensuring you’re always in the know.
By leveraging the full capabilities of the Shopify mobile app, merchants can efficiently run their business, stay connected with customers, and make informed decisions—anytime, anywhere.
23- What are Shopify reports, and how can they help you?
Ans : Shopify reports are powerful analytical tools designed to offer valuable insights into various aspects of your e-commerce business. These reports enable you to make informed, data-driven decisions by tracking key performance indicators across sales, customer behavior, and inventory management. Here are some of the essential reports available in Shopify:
-
Sales Reports: Offer detailed insights into your sales over specific timeframes. They help identify trends, peak sales periods, and the performance of individual products or collections.
-
Customer Reports: Provide data on customer behavior, such as new vs. returning customers, average order value, and acquisition sources. These insights are essential for refining marketing strategies and enhancing customer retention.
-
Traffic Reports: Track how visitors interact with your site. They reveal where traffic originates (e.g., organic search, social media), which pages are most viewed, and how well they convert. This helps optimize your marketing and website structure.
-
Inventory Reports: Help you monitor stock levels, product turnover, and overall inventory performance. These insights support efficient inventory management by ensuring bestsellers remain in stock while reducing overstock on underperforming items.
-
Discount Reports: Evaluate the success of promotions and discount campaigns by showing their impact on sales volume and customer acquisition.
By leveraging these reports, merchants can pinpoint strengths and address weaknesses within their business operations. Regularly reviewing this data enables strategic improvements, boosts sales growth, and enhances overall customer satisfaction.
24- How can you improve site speed on a Shopify store?
Ans : Improving site speed is essential for delivering a seamless user experience and achieving higher SEO rankings. Here are key strategies to boost the loading speed of your Shopify store:
-
Optimize Images: Use compressed image formats like JPEG or PNG to reduce file sizes without compromising visual quality. Tools like TinyPNG or Shopify’s built-in image optimizer can streamline this process.
-
Minimize App Usage: Every installed app can introduce additional scripts and code, potentially slowing down your store. Regularly audit your apps and remove any that are unnecessary or underused.
-
Select a Performance-Optimized Theme: Choose a lightweight, speed-optimized theme from the Shopify Theme Store. Themes with clean, minimal code generally load faster and offer better performance.
-
Limit Redirects: Redirects can significantly increase load times. Keep them to a minimum and ensure your URL structure is straightforward to reduce unnecessary delays.
-
Leverage Shopify’s CDN: Shopify automatically serves your content via a global Content Delivery Network (CDN), which helps deliver assets faster to users around the world. Ensure all your assets are correctly configured to take full advantage of this.
-
Reduce Third-Party Scripts: Excessive use of third-party tools (like chat widgets, analytics, and ads) can drag down performance. Only use essential scripts and load them asynchronously where possible.
-
Enable Browser Caching: While Shopify manages much of the caching automatically, you can still optimize how resources are cached by properly configuring headers and ensuring efficient content delivery for returning visitors.
-
Regularly Monitor Performance: Use tools like Google PageSpeed Insights, GTmetrix, or Shopify’s built-in speed report to track your store’s performance and uncover areas for improvement.
By applying these techniques, you’ll improve your Shopify store’s loading speed, which can lead to better user engagement, increased conversions, and improved visibility in search results.
25- What is a Shopify webhook?
Ans : A Shopify webhook is a powerful feature that enables real-time communication between your Shopify store and external applications. Webhooks are HTTP callbacks that automatically send messages or updates when specific events occur in your store—such as new orders, product changes, or customer signups.
How Webhooks Work:
-
Event-Driven: When a predefined event takes place (e.g., an order is created), Shopify sends a
POSTrequest to a specified URL (your webhook endpoint) with detailed data about the event. -
Real-Time Updates: This allows your external system to respond instantly—for instance, updating inventory, triggering order fulfillment, or syncing data with third-party platforms.
-
Custom Integration: Developers can leverage webhooks to connect Shopify with custom applications like ERPs, CRMs, or fulfillment systems, automating workflows and increasing efficiency.
Setting Up a Webhook in Shopify:
-
Go to Settings in your Shopify admin dashboard.
-
Click on Notifications.
-
Scroll to the Webhooks section and click Create webhook.
-
Choose the event to listen for, provide the URL of your webhook endpoint, and select the data format (JSON or XML).
-
Click Save to activate the webhook.
By using webhooks, you can reduce manual processes, improve operational efficiency, and seamlessly connect your Shopify store with other tools and services.
26- How do you handle customer service through Shopify?
Ans : Handling customer service effectively is essential for maintaining customer satisfaction and loyalty. Shopify offers a variety of tools and strategies that help merchants manage customer inquiries and support requests efficiently:
-
Email Communication: Shopify’s admin dashboard allows you to manage customer communications in one place. You can view and respond to customer messages directly, keeping interactions organized and centralized.
-
Customer Accounts: Enable customer accounts so shoppers can view order history, track shipments, and manage returns. This self-service functionality reduces the number of common inquiries about order status.
-
Live Chat Integration: Add real-time support through live chat apps like Tidio or Zendesk. Instant communication can enhance the customer experience and resolve issues quickly.
-
Help Center & FAQ Pages: Create a detailed help center or FAQ section that addresses frequent questions. Providing this self-service option empowers customers to find solutions independently, reducing support volume.
-
Third-Party Support Apps: Utilize specialized customer support apps from the Shopify App Store, such as Gorgias or Re:amaze. These tools centralize support tickets, streamline communication, and manage customer interactions across multiple channels.
-
Social Media Engagement: Be active and responsive on social media platforms. Many customers turn to social media for support, so timely engagement helps build trust and loyalty.
-
Feedback & Reviews: Encourage customers to leave reviews and feedback. Monitor and respond to them—both positive and negative—to show that you value their input and are committed to improvement.
By combining these tools and best practices, Shopify merchants can build a strong, responsive customer service system that improves communication, reduces response times, and strengthens customer relationships.
27- What are the differences between the Basic and Advanced Shopify plans?
Ans : Basic Shopify Plan:
-
Monthly Fee: Most affordable option—great for startups and small businesses.
-
Core Features: Includes everything needed to launch and manage an online store: website, unlimited products, 24/7 support.
-
Staff Accounts: Allows up to 2 staff members—ideal for small teams.
-
Shipping Discounts: Access to discounted rates with major carriers (USPS, UPS, DHL).
-
Reporting: Basic reports (sales and customer insights); lacks customization and in-depth analytics.
Advanced Shopify Plan:
-
Monthly Fee: Higher cost, designed for scaling businesses.
-
Enhanced Features: Includes all Basic features plus advanced shipping options and powerful reporting tools.
-
Staff Accounts: Supports up to 15 staff accounts for larger teams.
-
Advanced Reporting: Customizable reports and in-depth financial analytics for data-driven decisions.
-
Lower Transaction Fees: Reduced credit card rates benefit high-volume sellers.
Summary:
The Basic plan is perfect for new and small businesses needing essential tools at a lower cost. The Advanced plan suits larger or fast-growing businesses seeking enhanced capabilities, detailed analytics, and better transaction rates.
28- How do you back up your Shopify store?
Ans : Backing up your Shopify store is essential to ensure your data remains secure and can be restored in the event of unexpected issues. While Shopify doesn’t offer a built-in backup feature, there are several effective methods you can use to safeguard your store:
1. Export Key Data
Regularly export important information such as products, customers, and orders:
-
Products: Go to Products in your dashboard, click Export, and select your preferred format (CSV).
-
Customers: Navigate to Customers, click Export, and choose the CSV format.
-
Orders: In the Orders section, select Export to download your order history.
2. Save Theme Files
To preserve your store’s design, download a copy of your theme files:
-
Go to Online Store > Themes
-
Click Actions > Download theme file
-
A copy of your theme will be sent to your registered email address.
3. Use Third-Party Backup Apps
Consider apps from the Shopify App Store designed specifically for backups, such as Rewind or BackupMaster. These tools automate the backup process and allow for quick and easy restoration if needed.
4. Manual Documentation
Maintain a separate record of your store’s settings, configurations, and business processes. This documentation can be especially helpful for restoring functionality manually or training new team members.
5. Establish a Regular Backup Routine
Create a schedule for backing up your store—whether weekly, monthly, or after major updates. Regular backups ensure you always have the most recent version of your data available.
29- What are some common Shopify SEO practices?
Ans : Implementing effective SEO practices is crucial for increasing your Shopify store’s visibility in search engine results. Below are key strategies to optimize your site for SEO success:
-
Optimize Title Tags and Meta Descriptions
Ensure every page has a unique, keyword-rich title and meta description that clearly reflects the content. This boosts your site’s relevance and click-through rate in search results. -
Use Descriptive, Keyword-Friendly URLs
Customize your URLs to be clean, descriptive, and keyword-relevant. Avoid default Shopify URLs in favor of ones that reflect your content’s purpose. -
Create High-Quality, Relevant Content
Publish engaging blog posts and detailed product descriptions that provide value and integrate targeted keywords naturally. -
Optimize Images for SEO and Speed
Use descriptive file names and alt text for all images. Compress images to enhance load times—an important ranking factor. -
Implement Schema Markup
Add structured data (schema) to help search engines better understand your content. This can lead to enhanced search listings with rich snippets. -
Leverage Internal Linking
Develop a clear internal linking strategy to guide visitors through your site and help search engines index your pages more effectively. -
Encourage User-Generated Content
Enable product reviews and ratings. This not only builds trust but also adds fresh, keyword-rich content that search engines love. -
Promote via Social Media
Share products and content on social platforms to drive traffic and increase brand exposure, indirectly supporting your SEO efforts. -
Ensure Mobile Optimization
Use responsive design to deliver a seamless experience across all devices. With mobile-first indexing, a mobile-friendly site is essential for SEO. -
Track Performance with Analytics
Use tools like Google Analytics and Shopify’s built-in reports to monitor performance, gain insights, and adjust your strategies as needed.
Consistently applying these SEO strategies will boost your Shopify store’s visibility, attract more organic traffic, and ultimately drive sales.
30- How do you enable customer reviews on products?
Ans : Enabling customer reviews on your Shopify products is a powerful way to build trust, establish social proof, and boost conversions. Here’s how to set them up effectively:
-
Choose a Review App
Start by selecting a review app from the Shopify App Store. Popular and reliable options include Yotpo, Judge.me, and Loox. These apps often come with features such as customizable review forms, photo/video submissions, star ratings, and automated email requests for reviews. -
Install and Integrate the App
Once you’ve chosen an app, follow its installation instructions to integrate it with your Shopify store. Most apps offer seamless integration and step-by-step guides to add review sections to your product pages. -
Customize Review Settings
Tailor the app settings to match your store’s branding and preferences. You can adjust things like the appearance of review widgets, form fields, and moderation rules to ensure consistency and user-friendliness. -
Encourage Customers to Leave Reviews
Use post-purchase emails or in-app reminders to prompt customers to leave reviews. Many apps also support incentives such as discounts, loyalty points, or future purchase perks to motivate customers. -
Showcase Reviews Prominently
Ensure that reviews are visible and accessible on your product pages. Most review apps let you control the layout and placement of reviews, allowing you to highlight them in a way that draws attention and supports purchasing decisions. -
Monitor and Respond to Reviews
Regularly review incoming feedback to ensure quality and appropriateness. Engage with your customers by responding to reviews—especially negative ones—as this shows transparency, builds trust, and strengthens customer relationships.
31- What is a Shopify partner?
Ans : A Shopify Partner is an individual or organization that works closely with Shopify to offer services, tools, and solutions to merchants using the platform. This can include developers, designers, marketers, and agencies who support businesses in launching, customizing, and growing their Shopify stores.
Key Benefits of Being a Shopify Partner
-
Access to Exclusive Resources
Partners gain access to a range of tools and educational content, including training materials, marketing assets, and dedicated support from Shopify’s partner team. -
Revenue Opportunities
Partners can earn commissions through the Shopify Affiliate Program by referring new merchants. They can also generate income by offering services like store setup, custom design, app development, and ongoing store management. -
Community and Networking
Being part of the Shopify Partner Program opens doors to a vibrant community of like-minded professionals. This provides opportunities to collaborate, share insights, and grow through collective knowledge. -
Development Capabilities
Developers can create and publish apps and themes on the Shopify App Store or Theme Store, contributing to the ecosystem while building recurring revenue streams.
32- How do you manage customer accounts in Shopify?
Ans : Managing customer accounts in Shopify is crucial for building strong relationships with customers and offering a smooth shopping experience. Here’s how to efficiently manage customer accounts:
-
Enable Customer Accounts: In the Shopify admin, navigate to Settings > Checkout, and enable the option that allows customers to create accounts. This gives customers the ability to register, log in, and manage their account details.
-
View Customer Information: Go to Customers in your Shopify dashboard to access a list of all registered customers. You can view their contact information, order history, and account status.
-
Edit Customer Accounts: Customer information can be edited directly from the profile. You can update contact details, add notes, or modify the account status (e.g., from active to disabled).
-
Manage Tags: Use tags to classify customers based on specific criteria, such as purchasing behavior or marketing segmentation. Tags help you organize customer data, which is useful for more targeted marketing.
-
Email Communication: Customer accounts allow you to send personalized emails, like order confirmations, shipping updates, and marketing newsletters. This keeps customers informed and engaged with your brand.
-
Order Management: Customers can log into their accounts to view their order history, track shipments, and manage returns. This self-service feature can reduce customer service inquiries.
-
Analytics: Use customer analytics to track purchasing behaviors and patterns. This insight can help refine your marketing strategies and enhance customer satisfaction.
By managing customer accounts effectively, Shopify merchants can create a more personalized experience, increase customer retention, and ultimately boost sales.
33- What is the purpose of the Shopify API?
Ans : The Shopify API (Application Programming Interface) enables developers to interact programmatically with the Shopify platform, facilitating the creation of custom applications, integrations, and additional functionalities. It serves several essential purposes:
-
Data Access and Management: Developers can retrieve and modify store data such as products, orders, customers, and inventory. This is crucial for building custom features, syncing data with external systems, or creating specialized reports.
-
Process Automation: The API streamlines various e-commerce workflows, such as automating order fulfillment, managing inventory levels, and automating customer communication, thus improving operational efficiency and reducing manual work.
-
Customization: Developers can leverage the API to build bespoke applications and features that extend the default functionality of Shopify. This is particularly useful for businesses that require unique or complex solutions beyond what is available in Shopify’s core offering.
-
Third-Party Integrations: The Shopify API makes it easy to integrate Shopify with a wide range of external applications and services, like CRM systems, email marketing platforms, payment gateways, and accounting software, ensuring smooth data exchange across different tools.
-
Creating Apps and Themes: Developers can build and publish custom apps and themes, either for personal use or to distribute through the Shopify App Store and Theme Store. This provides additional functionality for merchants and enriches the Shopify ecosystem.
In essence, the Shopify API empowers developers to customize and enhance the Shopify platform to meet the specific needs of businesses, creating unique and optimized e-commerce experiences.
34- How do you create a page in Shopify?
Ans : Creating a Page in Shopify: A Step-by-Step Guide
Adding a new page to your Shopify store is simple and allows you to provide additional content, such as “About Us,” “Contact,” or policy pages. Here’s how to create and manage a new page:
-
Access the Pages Section:
-
In your Shopify admin, navigate to Online Store, then click on Pages.
-
-
Add a New Page:
-
Click the Add page button to create a new page.
-
-
Enter Page Details:
-
Title: Give your page a title, such as “About Us” or “Contact.”
-
Content: Use the rich text editor to add and format content. You can include text, images, and links as needed.
-
-
Optimize for Search Engines:
-
Scroll down to the Search engine listing preview section. Click on Edit website SEO to adjust the page’s title, meta description, and URL handle. This ensures your page is optimized for search engines.
-
-
Set Visibility Options:
-
Choose whether to publish the page immediately or schedule it for a later date.
-
You can also make the page visible to specific customer groups or hide it entirely if needed.
-
-
Save the Page:
-
After entering all your content and settings, click Save to create your page.
-
-
Add the Page to Navigation:
-
To make the page accessible to visitors, go to Online Store > Navigation, select the menu where you want the page to appear, and click Add menu item.
-
Choose your new page from the list and click Save to update the navigation.
-
By following these steps, you can easily create pages that provide important information and enhance your customer experience.
35- How do you configure email notifications for orders?
Ans : Configuring email notifications for orders is crucial in ensuring your customers are kept up-to-date about their purchases, which improves their overall shopping experience. Here’s a step-by-step guide to set up and customize email notifications in Shopify:
-
Access Notification Settings:
-
From your Shopify admin, navigate to “Settings” and click on “Notifications.”
-
-
Order Notifications:
-
In the Notifications section, you’ll find various types of notifications related to orders, including order confirmations, shipping updates, and refunds.
-
-
Customize Email Templates:
-
Select the notification type you want to edit (e.g., “Order confirmation”).
-
Use the template editor to adjust the email content. You can modify the subject line, body text, and add dynamic variables (like customer name, order details) to make the message feel personalized.
-
If you want to enhance the look of the email, you can also use the HTML editor to implement custom styling or additional elements.
-
-
Test Notifications:
-
After making your changes, it’s a good idea to send a test notification to check how the email appears and functions. Click on “Send test notification” to receive a preview in your inbox.
-
-
Save Changes:
-
Once you’re satisfied with the customizations, click “Save” to apply the changes.
-
-
Additional Notifications:
-
Shopify also allows you to configure additional notifications, such as shipping confirmations or abandoned cart reminders. You can set these up by following similar steps in the Notifications section.
-
By effectively configuring email notifications, you can ensure that customers are always informed during their shopping experience, which boosts customer satisfaction and promotes repeat business.
36- What is a theme editor in Shopify?
Ans : The Shopify theme editor is a powerful, built-in tool that allows merchants to customize the design and layout of their online store without requiring extensive coding knowledge. Its user-friendly interface makes it easy to modify various elements of your store’s look and feel, ensuring a seamless shopping experience for customers.
Key Features of the Shopify Theme Editor:
Visual Customization:
The theme editor offers an intuitive drag-and-drop interface that enables merchants to visually adjust their store’s layout. You can easily add or rearrange elements, and preview changes in real-time to see how they will impact the customer experience.
Section Management:
The editor allows you to add, remove, or rearrange sections on your store’s homepage and other pages. Sections can include slideshows, featured products, testimonials, collections, and more, giving you flexibility in how you structure your store.
Design Flexibility:
You can modify various design elements such as typography, color schemes, button styles, and spacing. The editor makes it simple to fine-tune these aspects, ensuring your store aligns with your brand’s aesthetic.
Global Theme Settings:
Through the “Theme Settings” section, merchants can configure global store options like logo uploads, social media links, and checkout settings. These changes apply across your entire store, ensuring consistency in design.
Preview Mode:
Before publishing any changes, you can preview how they will look on your site, making it easy to adjust and refine without impacting the live store. This helps ensure that the final design matches your vision.
Code Access for Advanced Customization:
For those with more technical expertise, the theme editor provides access to the theme’s HTML, CSS, and Liquid code. This feature is ideal for advanced customization, but users should proceed with caution as modifying the code could affect the store’s functionality.
With the Shopify theme editor, merchants can create a fully customized, professional-looking online store that reflects their brand and enhances the shopping experience for their customers.
37- How do you use tags in Shopify?
Ans : Tags in Shopify are a powerful organizational tool that allows merchants to categorize and filter products, orders, and customers effectively. Using tags strategically can help streamline operations and improve the customer experience. Here’s how to use tags in Shopify:
Adding Tags to Products:
Tags help you easily organize and categorize products in your store. To add tags to a product:
-
From your Shopify admin, go to Products and select a product you want to tag.
-
In the product details page, scroll down to the Tags section. Here, you can either enter new tags or choose from existing ones.
-
Tags can be descriptive and relevant to the product, such as “Summer Sale,” “Best Seller,” or “Organic.”
-
After entering the desired tags, make sure to save the changes to apply them to the product.
Using Tags for Organization:
Tags are essential for streamlining the organization of your store’s inventory. You can use them to:
-
Create product collections: For example, create a collection named “Summer Collection” that automatically includes products tagged with “Summer Collection.” This makes it easier for customers to find products that fit a certain theme or season.
-
Filter products: Tags can be used to filter products when you’re managing inventory or analyzing sales data, helping you spot trends or assess performance.
Filtering Customers:
Tags also help you segment customers based on their actions or characteristics. For instance:
-
Loyalty-based tags: Tag customers as “VIP” for repeat buyers or “First-time Shopper” to track new customers.
-
Behavioral segmentation: You can create tags like “Newsletter Subscriber” or “Abandoned Cart” to track customer behavior for targeted marketing campaigns.
-
In the Customers section of Shopify, select a customer profile, add or remove tags, and save the changes.
Order Management:
Tags can also be applied to orders, which is especially useful for internal tracking. Examples include:
-
Tagging orders as “Backordered” or “Requires Special Handling” to make sure your team knows how to treat the order.
-
This tagging system allows for smoother order processing, ensuring nothing falls through the cracks.
Reporting and Analytics:
By applying tags to products, customers, and orders, you can improve your reporting and analytics:
-
Tags can help generate more specific reports, such as tracking sales trends for specific product categories like “Winter Apparel” or “Clearance Items.”
-
Analyzing tagged data gives insights into which tags (and corresponding products) perform well, guiding future decisions around marketing and inventory management.
By effectively using tags in Shopify, merchants can streamline their operations, enhance customer segmentation, improve inventory management, and create more targeted marketing strategies—all contributing to higher sales and better customer satisfaction.
38- What are the steps to launching a Shopify store?
Ans : Launching a Shopify Store: A Step-by-Step Guide
Launching a Shopify store involves several key steps to ensure everything is set up for success. Here’s a detailed breakdown of how to launch your store:
-
Sign Up for Shopify:
Head to the Shopify website and sign up for an account. Choose a pricing plan that fits your business goals, keeping in mind your budget and the features you’ll need. -
Select and Customize a Theme:
Browse the Shopify Theme Store and choose a theme that matches your brand’s style and personality. Use the theme editor to make customizations, such as adjusting colors, fonts, layout, and more, to create a unique store design. -
Add Products to Your Store:
Navigate to the “Products” section in your Shopify admin panel and start adding your products. Include detailed product descriptions, high-quality images, competitive prices, and relevant tags or categories to make it easy for customers to find what they’re looking for. -
Set Up Payment Gateways:
Go to “Settings” > “Payments” to configure your payment methods. Shopify offers various options such as credit cards, PayPal, and Shopify Payments. Choose the methods that work best for your target market and region. -
Configure Shipping Settings:
Under “Settings” > “Shipping,” define your shipping rates, delivery regions, and preferred carriers. Make sure customers are aware of the shipping costs and delivery times before they complete their purchase. -
Create Essential Pages:
Add key pages such as “About Us,” “Contact Us,” and your store policies (Refund, Privacy, and Terms of Service). These pages are important for building trust with your customers and ensuring a smooth user experience. You can add these pages by navigating to “Online Store” > “Pages.” -
Set Up Your Domain Name:
If you have a custom domain, connect it to your Shopify store. Alternatively, you can purchase a domain directly from Shopify to make your store more professional and easier to remember. -
Test Your Store Thoroughly:
Before launching, make sure to test everything! Place test orders, check the checkout process, and verify that all functions, like payment and shipping, are working properly. It’s crucial to fix any bugs before you go live. -
Launch Your Store:
When everything is ready and tested, remove the password protection from your store to make it publicly accessible. Announce your store’s launch on social media, through email newsletters, and via any other marketing channels you use to start attracting customers. -
Monitor and Optimize:
After your store goes live, keep a close eye on your store’s performance through Shopify analytics. Gather customer feedback, adjust your product listings, optimize your marketing strategies, and make improvements based on data to grow your business.
39- How do you ensure your Shopify store is mobile-friendly?
Ans : Ensuring your Shopify store is mobile-friendly is essential for a smooth shopping experience, as a large portion of online traffic comes from mobile devices. Here are key steps to optimize your store for mobile users:
-
Choose a Responsive Theme: Select a theme from the Shopify Theme Store designed to be responsive. These themes automatically adjust to different screen sizes, ensuring a consistent experience across devices.
-
Optimize Mobile Navigation: Simplify your navigation for smaller screens by using a collapsible (hamburger) menu, making it easier for users to browse without clutter.
-
Optimize Images: Resize and compress images to ensure fast loading times. Large images can slow down the site, leading to higher bounce rates.
-
Streamline the Checkout Process: Test and optimize your mobile checkout process. Simplify forms, enable autofill, and use clear call-to-action buttons for a smooth purchase experience.
-
Adjust Fonts and Buttons: Use readable fonts and large, tappable buttons. Avoid small text and links that are hard to interact with on smaller screens.
-
Monitor Page Load Speed: Use tools like Google PageSpeed Insights to check performance. Reduce file sizes and scripts to speed up loading times on mobile devices.
-
Test Across Devices: Regularly test your store on different mobile devices and browsers to identify compatibility issues and improve functionality.
-
Leverage Shopify’s Mobile App: Use Shopify’s mobile app to manage your store on the go and gain insights into how your store performs on mobile devices.
By following these practices, you’ll enhance your Shopify store’s mobile experience, improving customer satisfaction and engagement.
40- What is a sales channel in Shopify?
Ans : A sales channel in Shopify refers to any platform or medium through which you sell your products, providing you with different avenues to reach customers. Shopify allows merchants to integrate and manage various sales channels, expanding their market presence. Here’s an overview of the main sales channels:
-
Online Store: This is the core sales channel where customers can browse and purchase products directly from your Shopify website.
-
Social Media: Shopify enables merchants to sell directly through social media platforms like Facebook, Instagram, and TikTok. You can create shoppable posts, collections, and ads that link directly to your store, enhancing visibility and customer engagement.
-
Marketplaces: By integrating with popular online marketplaces like Amazon and eBay, you can list your products to reach a broader audience, tapping into existing customer bases on these platforms.
-
Point of Sale (POS): For businesses with physical locations, Shopify’s POS system allows you to sell products in-store, seamlessly managing inventory and sales alongside your online store.
-
Buy Button: The Shopify Buy Button lets you embed individual products or collections on any website or blog, offering e-commerce capabilities without requiring a full online store.
-
Mobile App: With Shopify’s mobile app, you can manage sales, track inventory, and interact with customers on the go, providing flexibility in running your business.
-
Email Marketing: Shopify’s email marketing tools allow you to design and send campaigns directly to customers, driving engagement and promoting sales through targeted email strategies.
By leveraging multiple sales channels, Shopify merchants can diversify their sales strategies, increase visibility, and meet customers where they prefer to shop, ultimately driving growth and boosting revenue.